- Date
How to Sell Handmade Crafts on AFOMA Marketplace
Welcome, artisans! If you’re passionate about selling handmade crafts, whether you’re already a registered seller or considering joining our vibrant community, you’re in the right place. At AFOMA Marketplace, we’ve streamlined the listing and selling of your crafts process. You can quickly get your products up and running in less than 10 minutes, especially if you’re prepared.
However, before you dive in, it’s essential to understand that you can list three different product types on our marketplace. These are: Standard, Customizable, and Downloadable products. Each type comes with its own set of requirements and benefits, which we’ll discuss in detail in this blog post.
So, whether you’re a seasoned seller or just starting out selling handmade crafts, let’s explore the steps to showcase your craftsmanship on AFOMA Marketplace and reach a wider audience eager to appreciate your talents.
Let’s dive in and get started!
Table of Contents
Common Fields and Parameters for Uploading or Listing Product Types
This section outlines the required fields for listing on AFOMA Marketplace, applicable across all three product types. These fields ensure consistency and completeness in product presentation, facilitating smooth transactions for sellers and buyers alike.
Let’s first review some common fields or parameters required before delving into the step-by-step guide for uploading or listing these product types.
Product Information
Let’s first review some common fields under the Product Information section required for uploading all three product types.
Product Information Fields
| Field | Description |
|---|---|
| Product Name | This is the name you will assign to your product. It is your Unique identifier. |
| Parent Category, Sub-Category and Child Category | These are how you classify your product and allow for easy browsing. |
| Stock Keeping Unit (SKU) | This is an internal code for inventory management. This will be for internal use only. |
| Product Description | This is where you provide Detailed features and benefits of your product. |
| Inventory | This indicates the availability of your product. |
| Quantity | The number of your products that are in stock. |
| Price | The amount you’d like to receive for your product. |
| Discount | For when you decide to offer a sale on your product. |
| Dispatch Time | This is the time it takes for you to create your product before you have it dropped off or picked up by our shipping partner. |
| Harmonized Systems Code (HS Code) | This is a Classification code for international trade - this will be how duties and tariffs will be determined for your product. |
Product Specifications
Here, you’ll find the fields that include your products’ weight, dimension, and captivating picture images and videos.
Product Specifications Fields
| Field | Description |
|---|---|
| Product Weight, Product Height, Product Length and Product Width | This is the weight and dimensions of your packaged product. |
| Product URL | This is the URL of the product you will be uploading. This will be auto-generated on your behalf. |
| Product Image | This is where you will upload one or more images of your product. Take note of the accepted file types. |
| Product Video | This is where you can upload one or more videos of your product. The accepted file type is current mp4. |
Selling Handmade: Listing a Standard Product
A standard product on AFOMA Marketplace refers to one-of-a-kind crafts ready for sale without customization or variations (attributes) such as size or colour. Artists showcase their unique craftsmanship through these products. Examples include finished artworks, handmade jewelry, or crafted home decor items.
Let’s explore the steps required for listing or uploading a Standard handmade product on AFOMA Marketplace:
Step 1 – Login to AFOMA Marketplace
Open your web browser and visit the AFOMA Marketplace website by typing “afomamarketplace.com.” Once you have finished typing, hit the return or enter key on your device.
Expand the “Sign in” dropdown menu and click on the “Sign in” submenu.
See below image:

On the next form, sign in using your seller account – input your email and password. Then click on the “Sign in” button.

Step 2 – Navigate to the Product Management
Once you are successfully logged in, you will be brought to the seller dashboard page. You should see the navigation menu on the left side of your desktop screen. In the navigation menu, locate and click on the “Product Management” option. See image below:

However, you can view the navigation menu on your mobile phone by clicking on the hamburger icon (at the top right). Once done, you should see the navigation menu. Here, you should click on the “Product Management” option. See below image:

Step 3 – Selling Handmade: Adding a Standard Product
After accessing the Product Management page, you’ll be presented with various options and tools required for selling handmade products on AFOMA Marketplace.
To add a new Standard product, locate the “Add Product” button at the top-right corner of the page. Upon clicking “Add Product,” a dropdown menu with different product types will appear. From the dropdown menu, select the option labelled “Standard.”

After selecting the standard product type, you will be directed to a form or page where you can input the details of your standard product.
Please complete all the required fields, such as product name, product category, product description, price, images, and other relevant information (please refer to the product name in the Product Information and Product Specification tables above). See images below:



Ensure you accurately enter all necessary information to provide potential buyers with clear and comprehensive details about your product.
Step 4 – Save and Submit for Approval the Standard Product
Once you have filled in all the required information and reviewed it for accuracy, locate the “Save” button (at the bottom of the page). Click the “Save” button to save your entries.

Note: By clicking the “Save” button, you securely save your product entry in “Draft” status. This enables you to refine your listing before presenting it to potential buyers.
When you’re content with your product listing details and ready to launch it on AFOMA Marketplace, click the “Submit for approval” button. This action sends your product upload for review by the AFOMA Marketplace team to ensure it meets the marketplace’s guidelines and standards.

Once approved, your product will go live on AFOMA Marketplace, where potential buyers can purchase it.
Note: After uploading your product, you can preview it to see what potential customers will view on AFOMA Marketplace once approved. Move the cursor leftward to make the “Preview” option visible.
See the image below:


Selling Handmade: Listing a Downloadable Product
Introducing the Downloadable product type for digital art and printable content. With this feature, creators can easily offer a variety of digital art and printable content, including digital art, posters, greeting cards, calendars, and more, to customers on AFOMA Marketplace.
Listing a downloadable product on AFOMA Marketplace is similar to listing a standard product, with a few key differences:
- No dispatch time is required
- No Product Specification is required
Steps 1 and 2 – Login and Access Product Management Form – Listing Downloadable Product
When listing a downloadable product on AFOMA Marketplace, you should refer to and follow Steps 1 and 2 of the Standard product type listing. This will also bring you to the navigation menu of the seller’s dashboard.
Step 3 – Adding a Downloadable Product
For this step, on the seller’s dashboard, click on “Product Management.” Then click on “Add new product,” which again launches a dropdown menu. Here, click on the “Downloadable” product type option from the “Add new product” dropdown menu.

After selecting the downloadable product type, you will be directed to a form or page where you can input the details of your digital product.
From here, you fill out the required entries similar to uploading a standard product (again, reference the Product Information and Product Specifications tables), with the ability to upload your digital file.

Step 4 – Save and Submit for Approval – Downloadable Product
For uploading a downloadable product on AFOMA Marketplace, after completing the product details, simply click on “Save” to secure your entry. This action ensures your product upload is safely stored for further refinement if needed.
Otherwise, if satisfied, then click the “Submit for approval” button to initiate the review process. Upon approval, the marketplace will make your digital product live, allowing buyers to access, purchase, and download it instantly.
Note: After uploading your product, you can preview it to see what potential customers will view on AFOMA Marketplace once approved. Move the cursor leftward to make the “Preview” option visible.
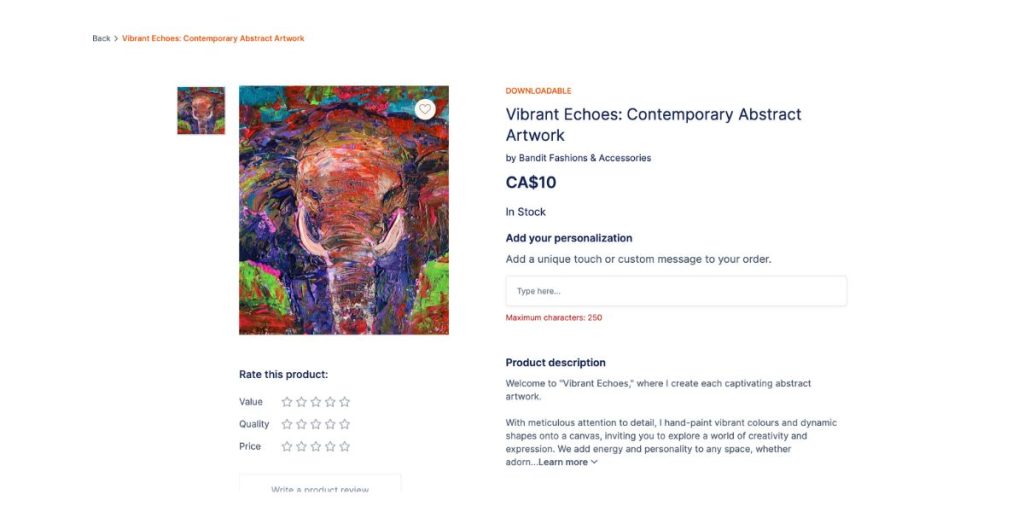
Selling Handmade: Listing a Customizable Product
Introducing the Customized Product Type: With this feature, sellers can offer personalized products tailored to individual customer preferences on AFOMA Marketplace.
By selecting the Customized Product Type, sellers offer buyers customization options like color or size, enabling unique creations. This empowers sellers to offer bespoke products while enabling customers to personalize purchases to their preferences.
Steps 1 and 2 – Login and Access Product Management Form – Listing Customizable Product
Once again, please look at and follow Steps 1 and 2 of the Standard product type listing when listing a Customized product type. This will also bring you to the navigation menu of the seller’s dashboard.
Step 3 – Adding a Custom Attribute
In addition to selecting the Customized Product Type, sellers can further personalize products by adding custom attributes. These attributes, such as colour, size, fragrances and more, allow buyers to tailor their purchases to their preferences, enhancing the shopping experience.
In the seller’s dashboard navigation menu, click “Custom Attribute” to access the “Add New Attribute” page.

For the sake of the blog post, I will be entering “Fragrance” as the attribute name as I plan to list Handmade Soap as my Customizable product. See image below:

Then click “Save” to store the attribute for future use. For this how-to guide blog, it will be referenced in Step 4 when “Adding a Customizable Product.”

Step 4 – Adding a Customizable Product
While still on the seller’s dashboard, click on “Product Management.” Then click on “Add new product,” which launches a dropdown menu again. Click on the “Customizable” product type option from the “Add new product” dropdown menu here.

After selecting the customizable product type, you will be directed to a form or page where you can input the details of your digital product.
From here, you fill out the required entries similar to uploading a standard product (again, reference the Product Information and Product Specifications tables).
Once the required entries are completed, click the “Save & next” button at the bottom of the page.
This brings you to the Customization page, where you add your recently created or existing Attribute for your customizable product. See image below:

As a next step, click the “Select Attribute” dropdown option and select the attribute you want to reference for your product listing. For our example, we will select “Fragrance” for the Handmade Soaps we plan to sell on AFOMA Marketplace.


Then click the “Create variation” button highlighted in the image above which will launch a table form.
On this table form, you must add and then input the necessary information for your product listing. For our example, we will need the fragrance type, inventory, quantity and price.

So click on “+ Add” on this table form (as shown above). Then, proceed to input the required information. If you input an entry in error, you can always modify the specific entry.
Note: However, if you choose to remove the entire row, then click “Delete” to do so.

This streamlined process ensures accurate product listings tailored to buyer preferences
Step 5 – Save and Submit for Approval – Customizable Product
Once the table form has been completed, click the “Save” button. If you are completely satisfied with your listing, click the “Submit for approval” button.

This completes the process for listing a customizable product on AFOMA Marketplace. At this point, once your product is approved, it will be published live on the marketplace.
Note: After uploading your product, you can preview it to see what potential customers will view on AFOMA Marketplace once approved. Move the cursor leftward to make the “Preview” option visible.

Conclusion
In conclusion, for selling handmade products, you can list a wide range of product types on AFOMA Marketplace, including standard, downloadable, and customizable product types.
You can watch our instructional video below, which covers the listing of all product types mentioned in this blog post.
Additionally, you can reach out to us via email at [email protected] for any further support you may require.
FAQs
Is there a cost for listing a product on the AFOMA Marketplace?
- The cost to list a product on AFOMA Marketplace is minimal. However, we’re currently offering a one-year unlimited free product listing promotion, which will expire in June 2025.
Does the AFOMA Marketplace team offer one-on-one consultations to assist with product listing?
- Yes, the AFOMA Marketplace team provides one-on-one consultations to help sellers with their product listings. Our experts are available to offer personalized guidance and support throughout the listing process.
How long does it take for a product to be approved and go live on AFOMA Marketplace?
- The approval process typically takes 1-2 business days. Once approved, your product will go live on the marketplace and be visible to potential buyers.

